How To
How to schedule emails in Gmail (and more!)
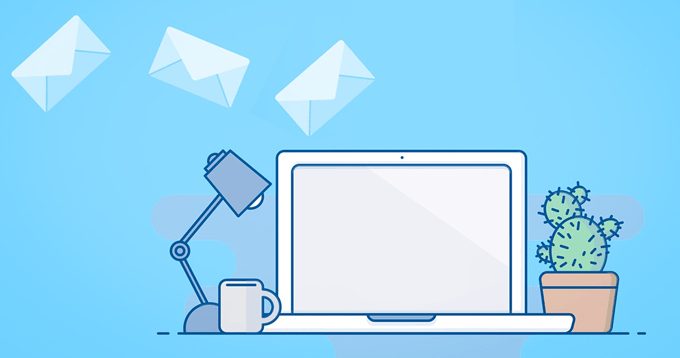
- August 29, 2019
- Updated: July 2, 2025 at 4:32 AM
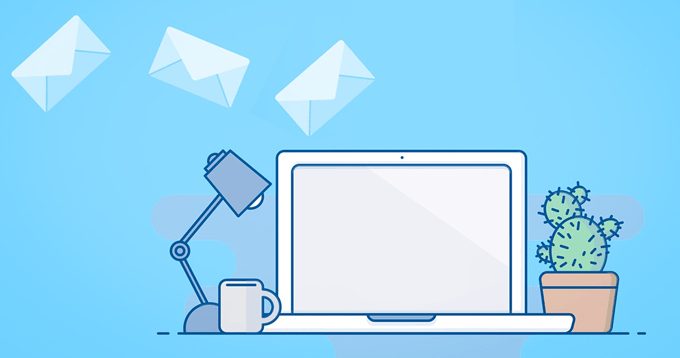
Sometimes, you need to send an email at a specific time.
Maybe you’re delivering a letter to a significant other and don’t want them to know you were up writing it at 3 AM. Maybe you’re submitting for a job interview and want your application to arrive at the start of the next work day. Finally (hear us out), maybe you’re a freelance writer looking to pitch article ideas you made Sunday on Monday morning…
Whatever your reasons, sometimes it’s necessary to plan emails in advance! If that’s the case, let’s talk about…
How to schedule emails in Gmail (and more!)
First things first, you’ve got to create a new email in Gmail. (We’re going to assume you know nothing of Gmail for the moment.) When you get to the website, hit this button to create a new message:
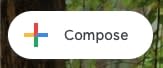 Once you do that, you’ll have the friendly composition pop-up:
Once you do that, you’ll have the friendly composition pop-up:
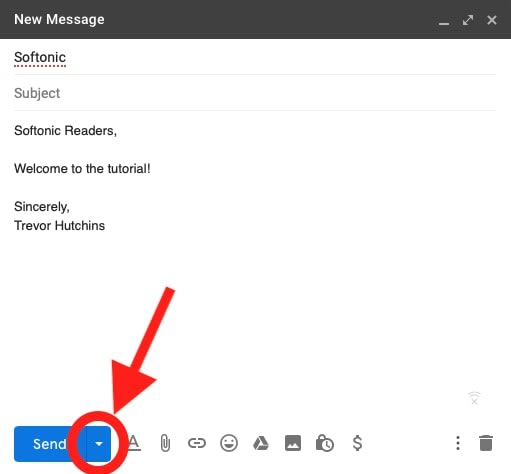
Follow our red arrow to the small blue sliver attached to the “Send” button. While seldom used, this link contains the useful Schedule Send option!
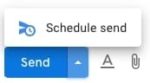 Clicking this new button opens a pop-up window that should look like this:
Clicking this new button opens a pop-up window that should look like this:
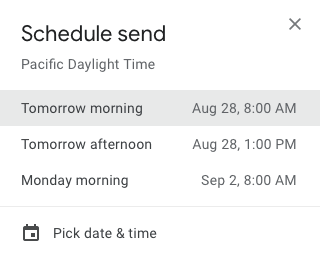
Generally, these options will be attributed to either commonly used times of day, or settings you’ve used in the past. If none of these suggestions work, you can venture in the the “pick date and time” zone:
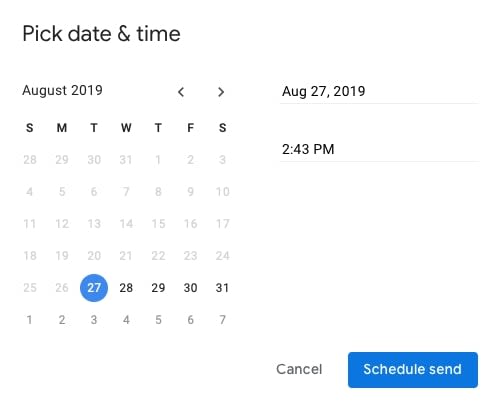 Here, you can choose to send the email at any date and time in the future! But only the future, because Google is silly and won’t let you fire messages back into the past.
Here, you can choose to send the email at any date and time in the future! But only the future, because Google is silly and won’t let you fire messages back into the past.
LAAAME.
Once you have your date selected, you can select Schedule Send from this menu, and your message will be ready to go!
A Few More Email Tricks
How could we let you go without a few more tidbits? If you’re working on an email in Google, check out these additional “hidden” features:
With the lock button, you can set confidentiality preferences that allow you to stop all forwarding, copying, printing and downloading of your email! You can even make the ban last a certain amount of time.

Upon opening the option, you’ll find this window:
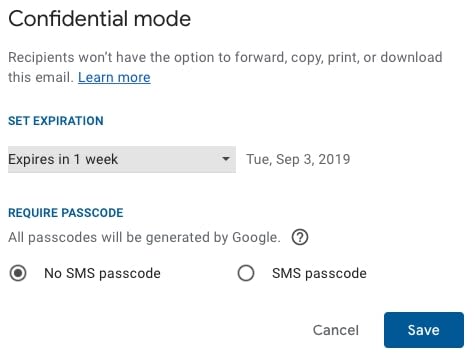 The next button right of the Lock, a money symbol, has Google’s payment options! If you need to send money, you have the option to quickly do it through your personal Gmail..
The next button right of the Lock, a money symbol, has Google’s payment options! If you need to send money, you have the option to quickly do it through your personal Gmail..
 When you hit the button, you’ll see this friendly payment screen: use it to deliver money as you would with Venmo or PayPal!
When you hit the button, you’ll see this friendly payment screen: use it to deliver money as you would with Venmo or PayPal!
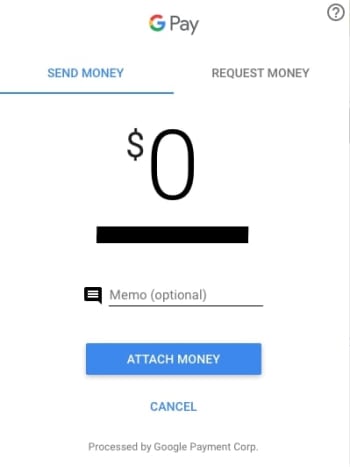
While two of our favorite options, these functions are accompanied by other fun features that you can use to enhance the way you send emails! Pick through the option bar, you never know what you’ll find.
Conclusions
Want to know another great reason to schedule messages? Fights. If you’re writing an angry email, maybe schedule it for lunchtime tomorrow, and revisit it when you’re feeling more level-headed…
Life pro tip!
We hope you enjoy using this guide, best of luck with the scheduling.
Trevor Hutchins writes screenplays, novels, and articles from his home in La Mirada, California. He self-published hist first novel, 'Wynden's Legacy,' on Amazon in May of 2017 and hasn't stopped writing since.
Latest from Trevor Hutchins
You may also like
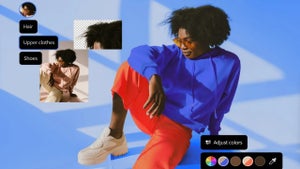 News
NewsFrom Chaos to Collaboration: How to Streamline Your Agency Workflow with Photoshop Projects
Read more
 News
NewsJohnny Depp wants to return for the next Pirates of the Caribbean movie. Will this be the right one or will he regret it?
Read more
 News
NewsAI and the transformation of B2B marketing
Read more
 News
NewsThousands of Microsoft Exchange servers are exposed to a critical security vulnerability
Read more
 News
NewsThe worst movies available on each streaming platform
Read more
 News
NewsThe director of the game of the year is clear about what he wants his next game to be: a sequel to the legendary Pepsi game
Read more