How To
How to use the 4 best features in the new Gmail
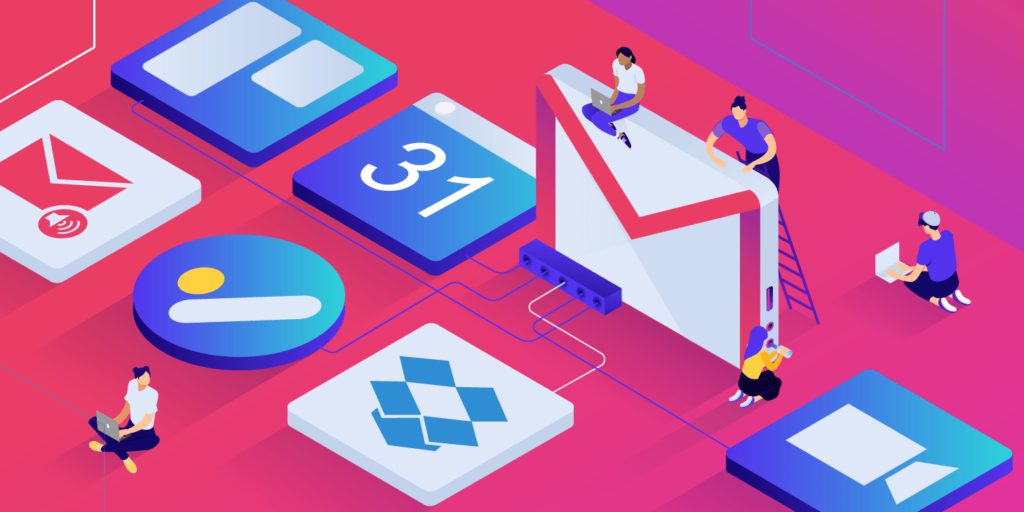
- September 28, 2018
- Updated: July 2, 2025 at 5:59 AM
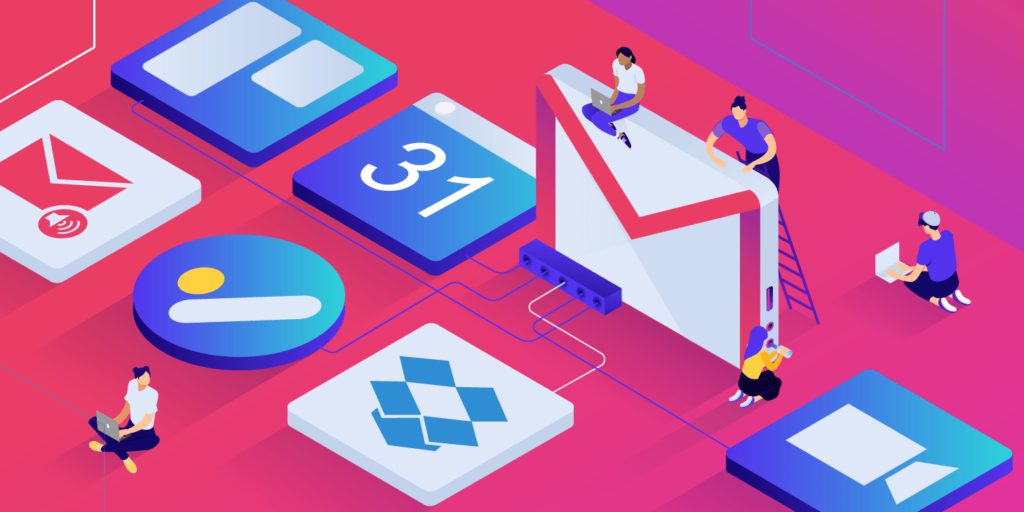
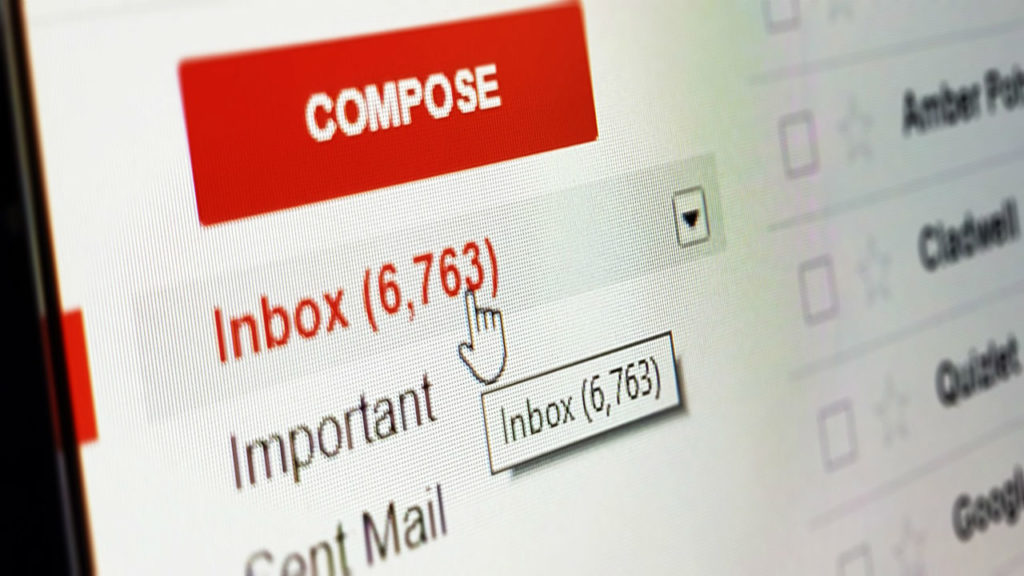
Have you noticed that your Gmail updated? With the new update comes some pretty cool new features that will make your Gmail experience better than it’s ever been.
4 great features in the new Gmail
1. Snooze your emails
With the new Gmail update, you can now snooze your emails so that you can get back to them later. Before the Gmail update, the only options for your emails was to keep them unread or mark them as read and hope you remembered to get back to them later. This new snooze feature simply removes emails from your inbox and brings them back later. This feature will work very well for any email that you know you need to respond to but you don’t have time for at the moment.
To activate the snooze feature, first select the email you want to snooze. You can do this by pressing down on the email in the Gmail app to select it, or by checking the box to the left of the email you want to select when on Gmail in your web browser.
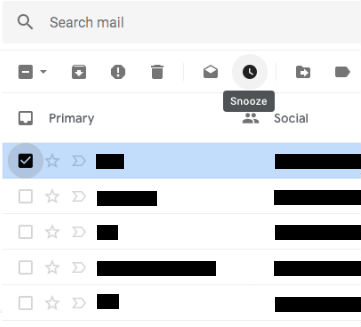
Once you’ve selected the email, click the clock icon that appears in the toolbar (below the search bar in your web browser). You’ll then be able to snooze the email for a specific length of time. Once snoozed, the email will then be moved to the “Snoozed” label in your account.
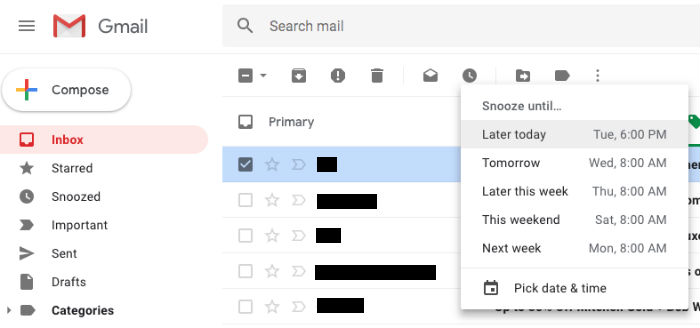
2. Smart compose
Have you noticed that Gmail will prompt you with some possible responses at the bottom of an email? This new predictive text feature will give you some possible responses to emails. In addition, this new Gmail feature can save you time when sending short responses. Now you can simply click the “Thank you” prompt at the end of an email and it will send it in response. For anyone who stresses out over how to reply to an email, the smart compose feature of Gmail is a godsend!
To use smart compose, simply click on the appropriate text bubble that appears at the end of an email, right above “Reply.” You can either send this message as is or you can add more text to the email before you send it.
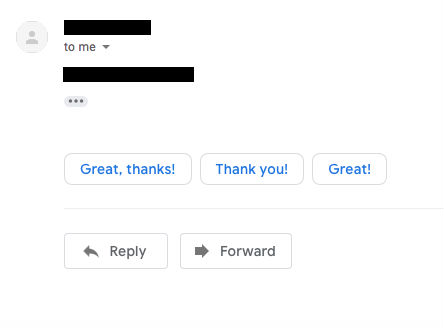
3. Confidential mode
Now, emails can self-destruct after a certain amount of time, just like Snapchats. With the new confidential mode, you can select when your email will expire and delete itself. Of course, this doesn’t keep your emails completely safe as they can always be captured via a screenshot, but if you’re trying to keep a secret, this confidential mode is perfect. For example, if you’re trying to plan a surprise birthday party for your wife, you can send confidential emails so the birthday girl won’t be able to see them if she happens to look at your inbox.
You can use confidential mode whenever you compose or reply to an email. To turn the feature on, you’ll need to click the clock/padlock icon in the bottom toolbar of your email (to the right of “Send”).
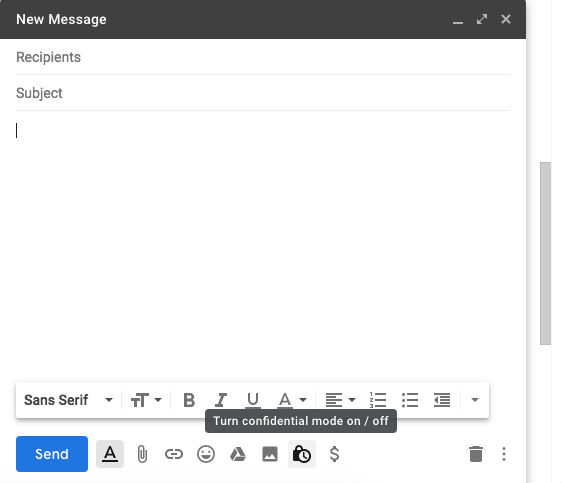
You can then set an expiration date for the email or require a passcode. Hit “Save” and you’re good to go!
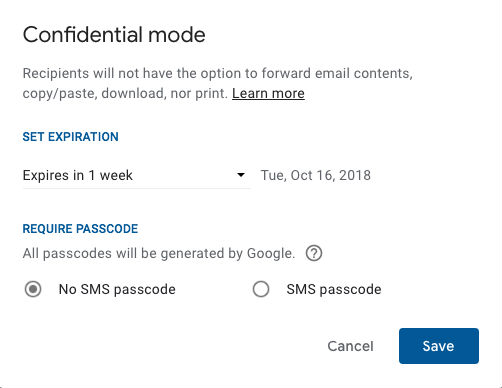
4. Notifications
Before the update, Gmail would send you notifications for everything. However, with the new update, you can select to only be notified for important things. On your computer, click the gear icon in the upper-right corner and select “Settings.” Under Settings > General, scroll down to Desktop Notifications. Then select “Important mail notifications on.”
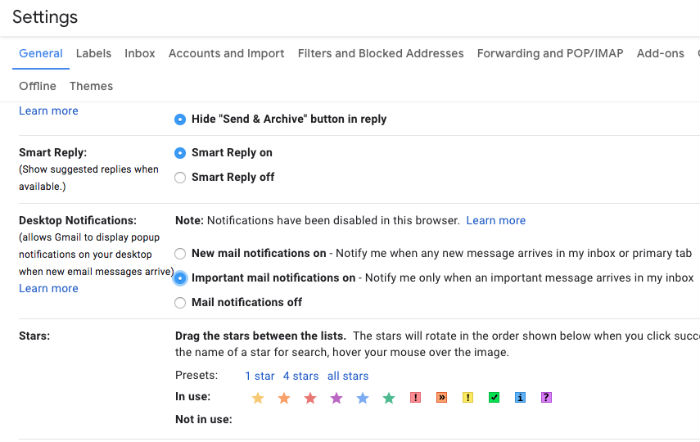
To change your notification settings on the Gmail app, go to Menu > Settings and tap your account. Then scroll down to Notifications and click “High priority only.”
With so many great changes added, be sure to explore the new Gmail and customize it to your liking!
Miranda Lucas is a writer based in Austin, Texas. Since graduating from the University of Michigan, she's written for numerous web-based publications. In her free time, she enjoys running, camping, and learning Spanish. Every year, she asks Santa for a second season of Firefly, but she's starting to think Santa isn't real.
Latest from Miranda Lucas
You may also like
 News
NewsJames Gunn clarifies the future of Harley Quinn after years of being a DC icon
Read more
 News
NewsSouth Korea has grown in streaming much more than expected. They have to thank themselves
Read more
 News
NewsOne of the most controversial (and brave) artists in history will have her own biopic
Read more
 News
NewsWe have been waiting 15 years for the end of one of the best mangas in history. And now, finally, it is going to arrive
Read more
 News
NewsThunderbolts is coming to Disney+ sooner than you thought: This will be the release date on the platform
Read more
 News
NewsFirst look at the highly anticipated series of the world's most famous thief
Read more
