How To
Tips to personalize your Gmail account
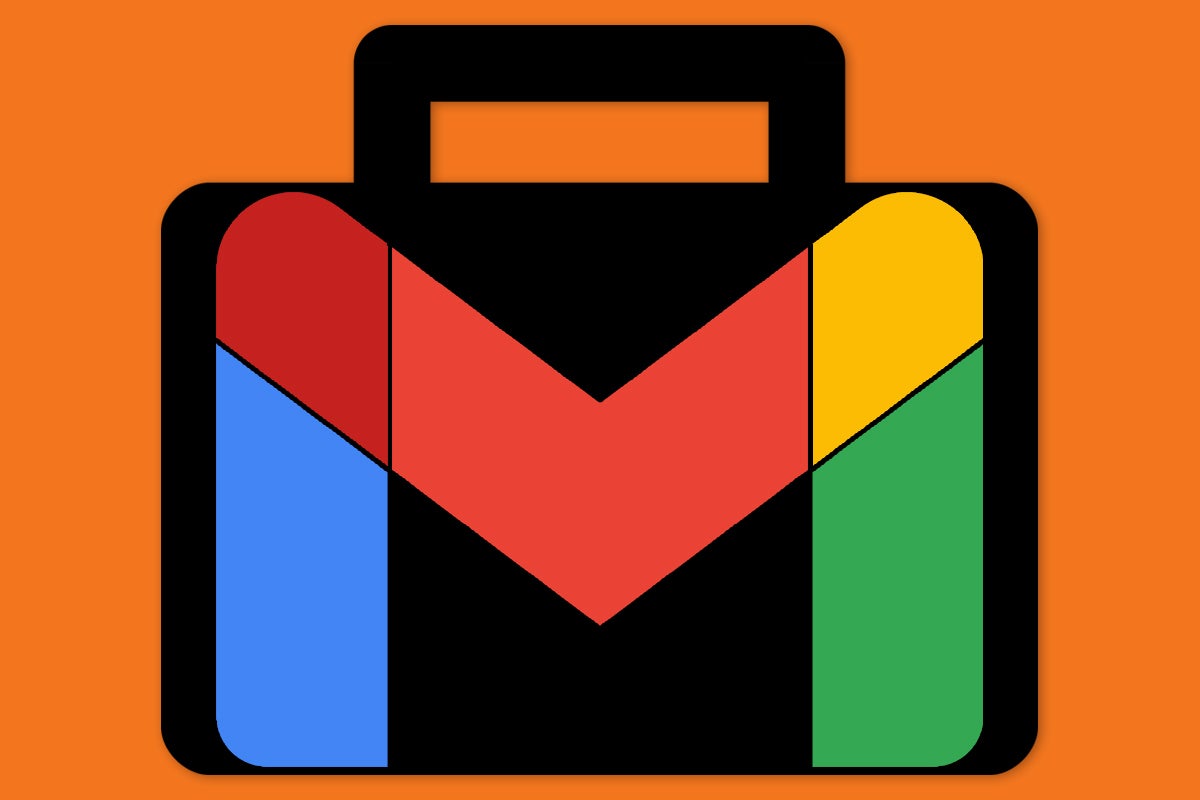
- January 27, 2020
- Updated: July 2, 2025 at 4:24 AM
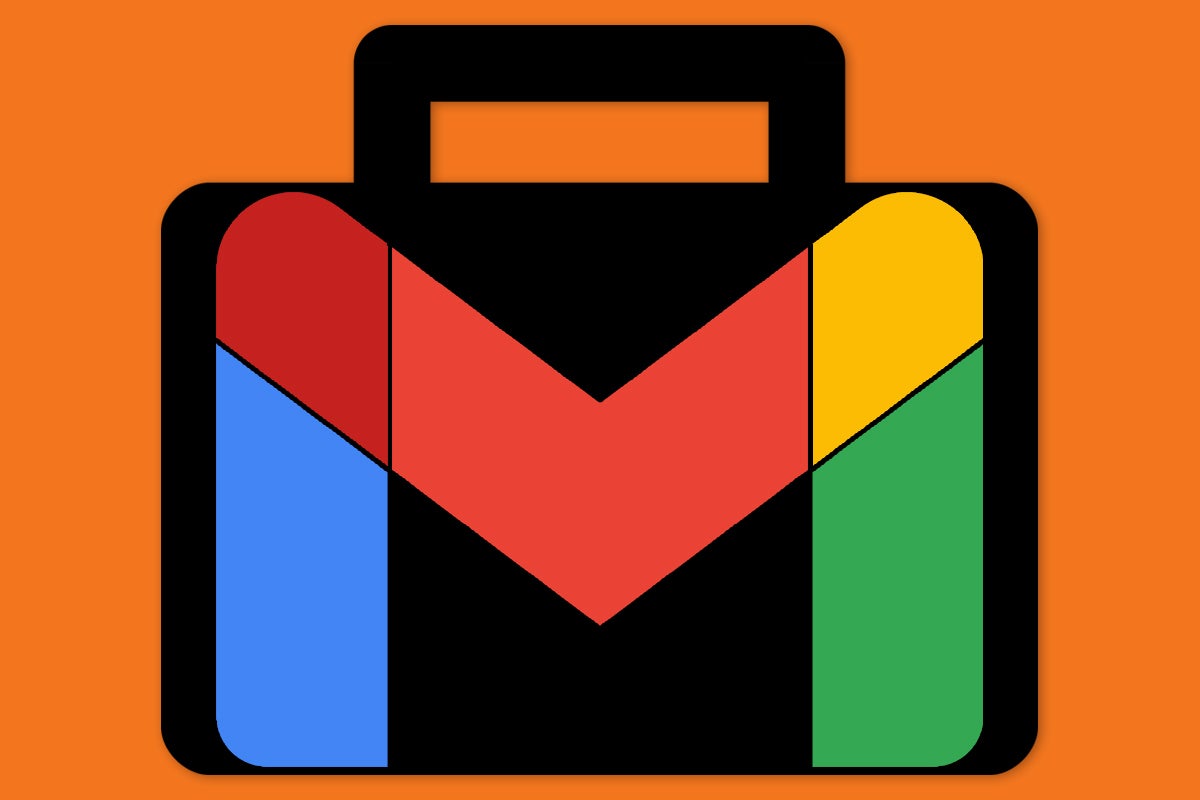
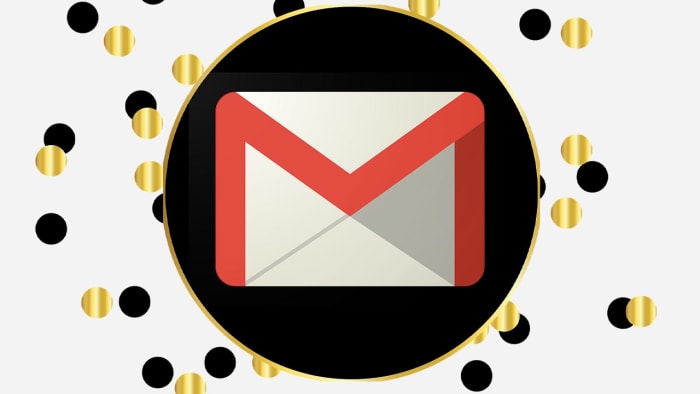
Gmail like pretty much all other Google products is open to customization. You can take the default Gmail you get when you first downloaded it and change a lot of things about how the Gmail interface looks and feels. You can even customize the Gmail features. There’s plenty you can do straight away without having to download any extra new features, apps, Chrome extensions, or plugins.
Let’s look today then, at how to customize your new Gmail account and make it completely unique.
How to customize Gmail
Inbox layout
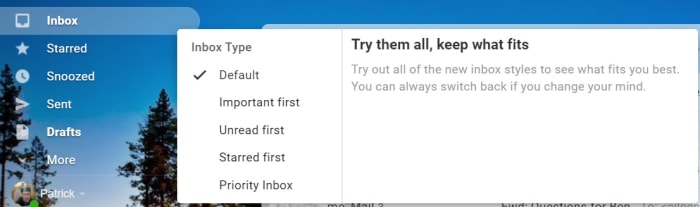
Google gives out some good information on customizing Gmail and the first step it says all users should use is a simple one. You can customize your inbox with a simple click of a button. When in Gmail you can hover your mouse cursor over Inbox and you’ll see an arrow appear that is pointing downwards. Clicking this arrow will open up a menu of all the different types of Inbox configuration Google offers. You can choose between showing Default, Important emails first, Unread first, Starred first, and Priority Inbox. Go through each of these and pick which one suits you the best.
This Google Guide will also give you more information about each setting and will also show you how to set up multiple Gmail inboxes.
Make your inbox bigger or smaller
When you download and install Gmail, the default setting is to show 50 email conversations in your inbox. You can actually change how many emails your inbox shows by going to Gmail’s Settings and then searching through the General tab for the Maximum page Show option. Here you’ll be able to set your inbox to display 10, 15, 20, 25, 50, or 100 messages at any one time.
Gmail Themes
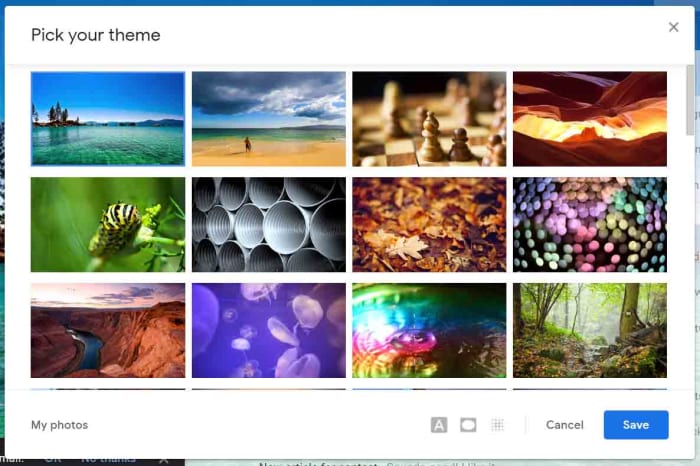
Another fairly simple Gmail customization you can make is to set a theme that will run throughout your desktop inbox. By clicking the Settings gear icon when in Gmail you’ll open a small menu that will include the Themes option. Here you’ll find all sorts of default images that Google has included for you to choose from. Straight off the bat, setting one of these images as your theme will set you apart from 99% of Gmail users who don’t change anything. If you click My photos, however, in the bottom-right corner you’ll be able to select one of your own photos and really be unique.
Hide the sidebar
Did you know that by clicking the hamburger icon (three vertical lines) in
the top-right corner of your Gmail desktop inbox you can hide the sidebar menu? You simply click the icon and the sidebar retreats to the side of the page, only showing the icons for the likes of your Inbox, Sent, Drafts etc.
Customize the sidebar
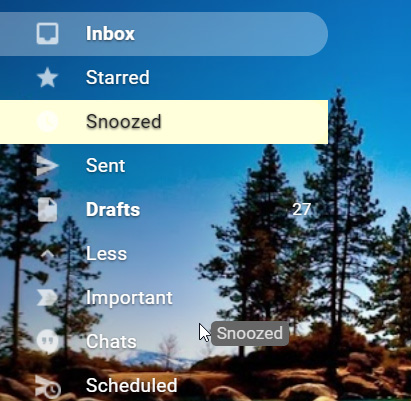
It is also really easy to customize the items in your sidebar. All you have to do is hold down the mouse cursor on a selected item and drag it to the position you want it be on the sidebar. This includes bringing up items that usually sit below the More tab or relegating items that usually sit above it.
Google Hangouts Chat
Another sidebar item you can customize is the Google Hangouts Chat window, which technically sits below the sidebar, but you know what we mean. You can move the Chat window to the right side of the app by going into the Gmail Settings menu and hitting the Advanced option. You’ll then see the Right-side chat option and if you click Enable and Save Changes when you reload Gmail the chat box will display on the right side of the app.
The other thing you can do with the Hangouts Chat window is remove it altogether if you never use it. To do this go into the Settings menu again, but this time hit the Chat option. Select the Chat off option, Save Changes, and then when you reset Gmail the Chat window will no longer be there.
Make Gmail look like Outlook
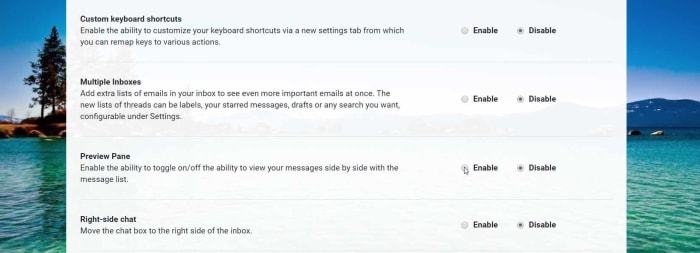
The default Gmail inbox has a list of the emails you’ve received complete with the title of who sent it, the subject line, and a little text from the body of the message. You can, however, change this so that your inbox looks a lot more like the inbox Outlook users see when they open their email client. You do this by activating the Preview Pane, which squeezes up the email labels described above and puts an email preview pane in the space this creates. You can then use this to see a preview of an email without having to open it.
To activate this, go to Settings, then Advanced, and then select Enable next to the Preview Pane option. You then save your changes and restart Gmail. If it doesn’t automatically launch with the preview pane enabled, click the preview pane toggle button, which you’ll find at the top of your inbox.
Customize your inbox Tabs
Gmail’s Inbox Tabs, which allow you to set up catch-all mini inboxes inside your inbox have proved a very useful innovation indeed. By automatically segmenting your email, Tabs make it much easier for you to deal with the important emails and ignore the annoying ones. You can actually go a little further with Tabs, however, and choose which ones you want to show in your inbox and which ones you don’t. Altogether you can choose from Primary, Social, Promotions, Updates, and Forums. The only one you have to show is Primary.
Wrapping up
So, there you have a lot of ways to make some massive changes to your Gmail inbox. If you work through all of them, you’ll have a brand-new inbox experience that is totally unique. Also, by adjusting the features you think matter most to you, you’ll be able to tailor your inbox to your specific needs and really get the most out of Gmail.
Patrick Devaney is a news reporter for Softonic, keeping readers up to date on everything affecting their favorite apps and programs. His beat includes social media apps and sites like Facebook, Instagram, Reddit, Twitter, YouTube, and Snapchat. Patrick also covers antivirus and security issues, web browsers, the full Google suite of apps and programs, and operating systems like Windows, iOS, and Android.
Latest from Patrick Devaney
You may also like
 News
NewsJames Gunn clarifies the future of Harley Quinn after years of being a DC icon
Read more
 News
NewsSouth Korea has grown in streaming much more than expected. They have to thank themselves
Read more
 News
NewsOne of the most controversial (and brave) artists in history will have her own biopic
Read more
 News
NewsWe have been waiting 15 years for the end of one of the best mangas in history. And now, finally, it is going to arrive
Read more
 News
NewsThunderbolts is coming to Disney+ sooner than you thought: This will be the release date on the platform
Read more
 News
NewsFirst look at the highly anticipated series of the world's most famous thief
Read more

